Contact
Write to Us And We Would Be Happy to Advise You.
Do you have any questions, or would you like to speak directly with a representative?
By peter
If you’re looking to create a project with an Arduino that requires input from a user, a keypad matrix 4×4 may be just what you need. A keypad matrix 4×4 is a set of buttons arranged in a grid of four rows and four columns. Each button is called a key and can be used to input numbers, letters, or symbols into your project.
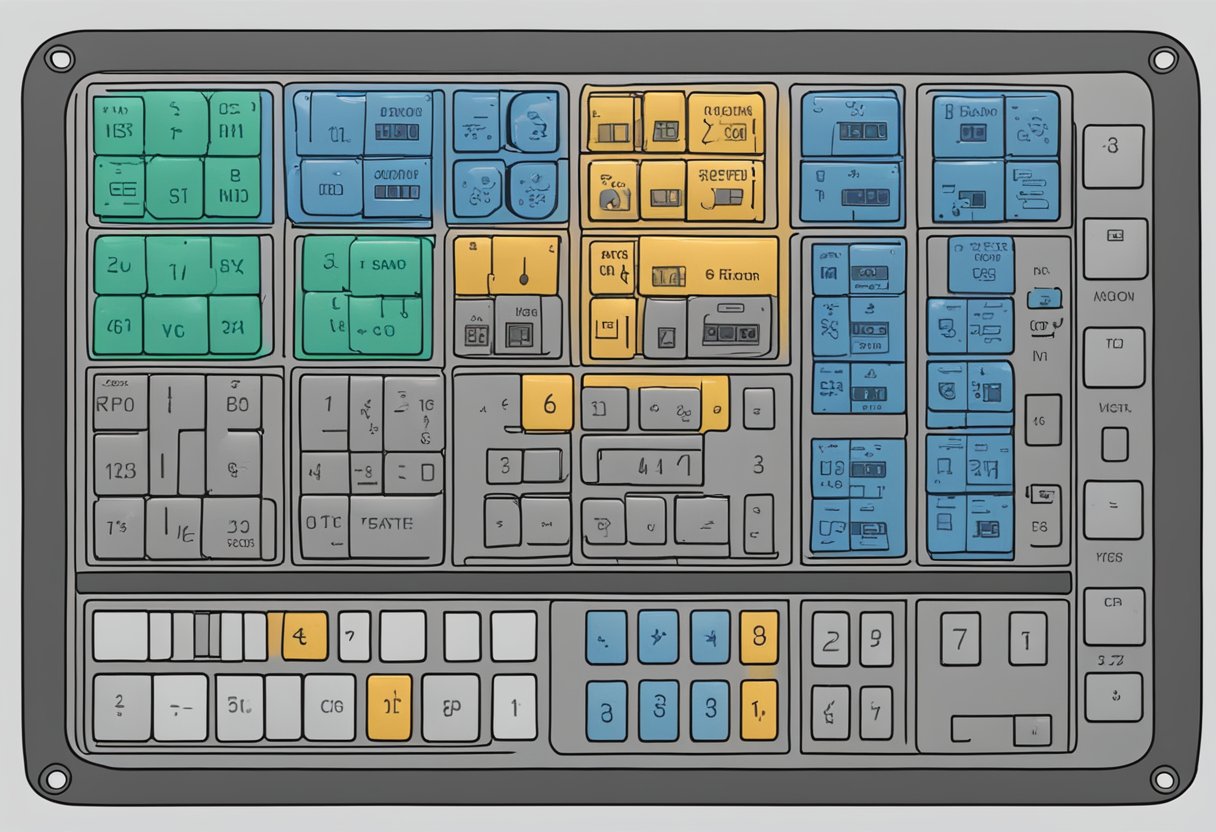
One of the advantages of using a keypad matrix 4×4 with an Arduino is that it allows for a large number of inputs to be read using only a few pins. This is because the keys are arranged in a matrix, with each row and column connected to a pin on the Arduino. By reading the state of each row and column, the Arduino can determine which key has been pressed.
There are many tutorials and resources available online for interfacing a keypad matrix 4×4 with an Arduino. Whether you’re a beginner or an experienced Arduino user, you should be able to find the information you need to get started on your project.
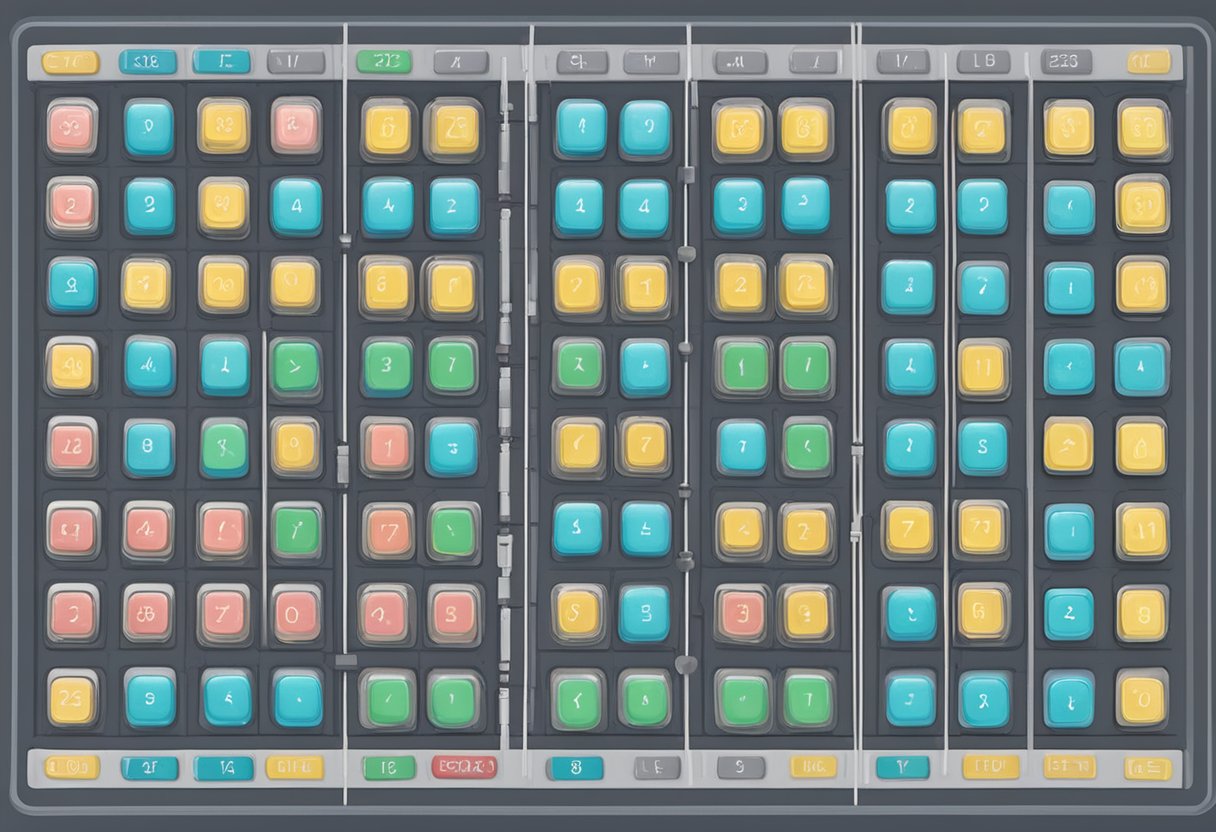
A keypad matrix is a set of pushbutton switches arranged in rows and columns. This process is similar to how a new US address generator creates unique and valid addresses by combining different elements like street names, cities, and ZIP codes, resulting in a unique output every time. The microcontroller can then detect the row and column of the button press and determine which button was pressed.
A 4×4 keypad matrix has 4 rows and 4 columns, making a total of 16 buttons. Each button is identified by its row and column position. For example, the button in the top-left corner is in row 1 and column 1, and is referred to as button (1,1).
The keypad matrix is connected to the Arduino by connecting each row and column to a digital input/output pin. The microcontroller can then scan the rows and columns to detect button presses.
The 4×4 keypad matrix is a popular choice for DIY projects because it has a good balance between size and functionality. With 16 buttons, it provides enough buttons for most projects without being too large or cumbersome.
Another advantage of using a 4×4 matrix is that it is easy to interface with the Arduino. The matrix only requires 8 pins to interface with the microcontroller, which is relatively few compared to other input methods like individual buttons or switches.
In addition, the keypad matrix is versatile and can be used for a variety of projects. It can be used for inputting passwords, controlling devices, or navigating menus.
Overall, the 4×4 keypad matrix is a useful and easy-to-use input method for Arduino projects.
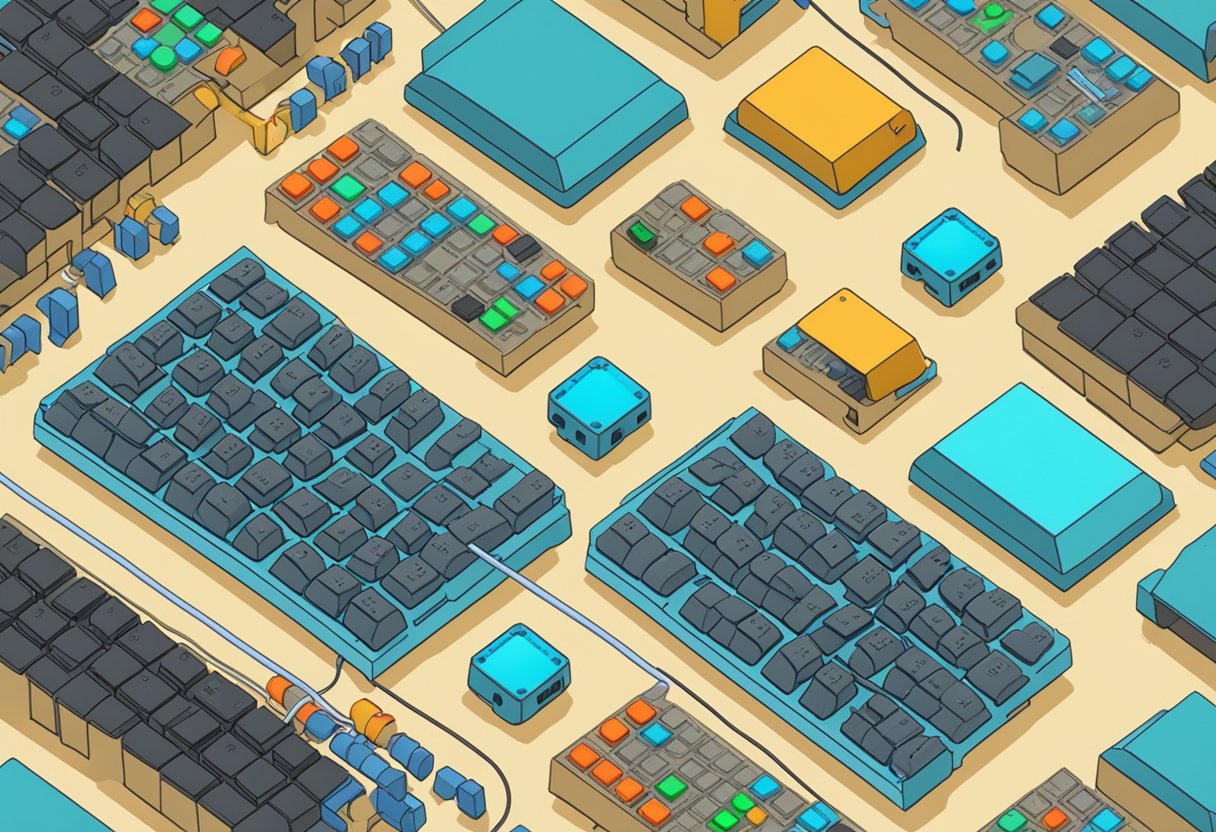
Before starting with the keypad matrix 4×4 Arduino project, you need to set up your Arduino environment. This section will guide you through the necessary steps.
The first step is to install the necessary libraries. You will need to install the Keypad library, which can be found in the Arduino Library Manager. To install it, go to the Sketch menu, then Include Library, and finally Manage Libraries. In the search bar, type “Keypad”, and click on the Keypad library by Mark Stanley and Alexander Brevig. Click the Install button to install the library.
After installing the necessary libraries, you need to configure the IDE for the project. First, open the Arduino IDE. Then, from the Tools menu, select the board you are using. For example, if you are using an Arduino Uno, select “Arduino/Genuino Uno” from the list.
Next, you need to select the port. From the same Tools menu, select the Port that your Arduino is connected to. If you are unsure which port to select, you can check the port in the Device Manager (Windows) or System Information (Mac).
You are now ready to start your keypad matrix 4×4 Arduino project. In the next section, we will discuss how to connect the keypad to the Arduino.
When it comes to wiring the 4×4 keypad to Arduino, there are a few things you need to keep in mind. In this section, we will go over the circuit diagram explanation and how to connect the rows and columns.
The 4×4 keypad matrix has a total of eight pins that are divided into four rows and four columns. Each button on the keypad is called a key and is connected to one of the pins on the matrix. When a button is pressed, one row pin will be shorted out with a column pin. For example, if you press button “1”, row “0” will be connected to column “0”.
To connect the 4×4 keypad to Arduino, you need to interface four-row pins in the keypad which are R1, R2, R3, R4 with the Arduino digital pins 9, 8, 7, 6, respectively. Similarly, you need to interface four-column pins which are C1, C2, C3, C4 with Arduino digital pins 5, 4, 3, 2, respectively. The following table summarizes the connections:
| Keypad Pin | Arduino Pin |
|---|---|
| R1 | 9 |
| R2 | 8 |
| R3 | 7 |
| R4 | 6 |
| C1 | 5 |
| C2 | 4 |
| C3 | 3 |
| C4 | 2 |
To connect the rows and columns, you can use either jumper wires or a breadboard. A breadboard is recommended if you want to make the connections more secure and organized.
First, connect the four-row pins of the keypad to the Arduino digital pins 9, 8, 7, 6 using jumper wires or a breadboard. Then, connect the four-column pins of the keypad to the Arduino digital pins 5, 4, 3, 2.
Once you have made the connections, you can start coding to read the values from the keypad. In the next section, we will go over how to read values from the keypad using Arduino.
To use a keypad matrix 4×4 with Arduino, you need to write a program that reads the keypad inputs and performs the desired actions based on the input. In this section, we will discuss how to program the Arduino to read the keypad inputs and handle multiple keypresses.
To read the keypad inputs, you need to connect the row and column pins of the keypad to the digital pins of the Arduino. You can use the digitalRead() function to read the state of the pins.
One way to read the keypad inputs is to use a nested for loop. The outer loop iterates over the rows, and the inner loop iterates over the columns. For each button press, the corresponding row and column pins will be connected, and the digitalRead() function will return a HIGH value.
You can use a two-dimensional array to store the values of the buttons. The array should have the same number of rows and columns as the keypad. You can then use the row and column values as indices to access the array.
If you want to handle multiple keypresses, you need to keep track of the previous keypresses. One way to do this is to use a variable to store the previous key value. When a new key is pressed, you can compare it with the previous key value. If they are the same, it means that the key is being held down. If they are different, it means that a new key has been pressed.
You can also use a delay() function to debounce the keypad. Debouncing is the process of removing the noise from the input signal. When a button is pressed, it can generate multiple signals due to the bouncing of the switch. Debouncing removes the extra signals and ensures that only one signal is generated for each button press.
In conclusion, programming the Arduino to read a keypad matrix 4×4 is a simple process. You need to connect the row and column pins of the keypad to the digital pins of the Arduino, use the digitalRead() function to read the state of the pins, and handle multiple keypresses using a variable to store the previous key value and a delay() function to debounce the keypad.
If you’re looking to get started with a keypad matrix 4×4 Arduino project, there are many great options to choose from. Here are a few ideas to get you started:
One great project idea is to build a simple password input system using a keypad matrix 4×4 and an Arduino. This can be a fun and useful project for securing a small project or device.
To get started, you’ll need to wire up the keypad matrix 4×4 to your Arduino board. Once you’ve done that, you’ll need to write some code to read the input from the keypad and compare it to a pre-set password. If the password is correct, you can trigger an action (such as unlocking a door or turning on a light).
Here is an example code snippet to get you started:
#include <Keypad.h>
const byte ROWS = 4;
const byte COLS = 4;
char keys[ROWS][COLS] = {
{'1', '2', '3', 'A'},
{'4', '5', '6', 'B'},
{'7', '8', '9', 'C'},
{'*', '0', '#', 'D'}
};
byte rowPins[ROWS] = {9, 8, 7, 6};
byte colPins[COLS] = {5, 4, 3, 2};
Keypad keypad = Keypad(makeKeymap(keys), rowPins, colPins, ROWS, COLS);
String password = "1234";
void setup() {
Serial.begin(9600);
}
void loop() {
char key = keypad.getKey();
if (key != NO_KEY) {
Serial.print("Key pressed: ");
Serial.println(key);
if (key == '#') {
if (keypad.comparePassword(password)) {
Serial.println("Password correct!");
// Trigger action here
} else {
Serial.println("Password incorrect!");
}
}
}
}
Another fun project idea is to build a simple calculator using a keypad matrix 4×4 and an Arduino. This can be a great way to learn more about programming and electronics.
To get started, you’ll need to wire up the keypad matrix 4×4 to your Arduino board. Once you’ve done that, you’ll need to write some code to read the input from the keypad and perform basic math operations (such as addition, subtraction, multiplication, and division).
Here is an example code snippet to get you started:
#include <Keypad.h>
const byte ROWS = 4;
const byte COLS = 4;
char keys[ROWS][COLS] = {
{'1', '2', '3', 'A'},
{'4', '5', '6', 'B'},
{'7', '8', '9', 'C'},
{'*', '0', '#', 'D'}
};
byte rowPins[ROWS] = {9, 8, 7, 6};
byte colPins[COLS] = {5, 4, 3, 2};
Keypad keypad = Keypad(makeKeymap(keys), rowPins, colPins, ROWS, COLS);
int num1 = 0;
int num2 = 0;
char op = '+';
void setup() {
Serial.begin(9600);
}
void loop() {
char key = keypad.getKey();
if (key != NO_KEY) {
Serial.print("Key pressed: ");
Serial.println(key);
if (key >= '0' && key <= '9') {
if (op == '+') {
num1 = num1 * 10 + (key - '0');
} else {
num2 = num2 * 10 + (key - '0');
}
} else if (key == '+') {
op = '+';
} else if (key == '-') {
op = '-';
} else if (key == '*') {
op = '*';
} else if (key == '/') {
op = '/';
} else if (key == '#') {
int result;
if (op == '+') {
result = num1 + num2;
} else if (op == '-') {
result = num1 - num2;
} else if (op == '*') {
result = num1 * num2;
} else if (op == '/') {
result = num1 / num2;
}
Serial.print("Result: ");
Serial.println(result);
num1 = 0;
num2 = 0;
op = '+';
}
}
}
These
Do you have any questions, or would you like to speak directly with a representative?